Release 2.2
Part Number A85247-01
Library |
Product |
Contents |
Index |
| Oracle Enterprise Manager Configuration Guide Release 2.2 Part Number A85247-01 |
|
The Oracle Enterprise Manager Console is a graphical interface for administrators. From the Console, you can perform the following tasks:
This chapter discusses the topics listed below:
The Console gives you a central point of control for the Oracle environment through an intuitive graphical user interface (GUI) that provides powerful and robust system management.
After you have created a repository and started your Management Server and Intelligent Agent, you are ready to start the Enterprise Manager Console.
To start the Enterprise Manager Console, perform the following steps.
From the Start menu -> Oracle-<Oracle_Home_Name> -> Enterprise Manager, select Console.
You can also start the Console by entering
oemapp console
at the command line.
At the command line, enter
oemapp console
The command string is case-sensitive and must be entered with lowercase characters.
|
Note: You can also start Enterprise Manager from a web browser. Refer to "Running Oracle Enterprise Manager from a Web Browser" on page 6-8 for information on installing the Enterprise Manager web site and setting up your web browser to run Enterprise Manager. |
The Oracle Enterprise Manager Login screen appears, prompting you for your administrator name and password.
Administrator = sysman
Password = oem_temp
These credentials are for the default Super Administrator account. The first time you start Enterprise Manager, you must login as the Super Administrator. After other administrator accounts have been created using the Super Administrator account, you can login as a different administrator.
If the name of the node where the Management Server is running does not appear in the pull-down list, follow these instructions below:
If you are starting the Console for the first time, the Discovery Wizard appears to facilitate the process of identifying network services and populating the Console Navigator tree.
Oracle Enterprise Manager provides a service Discovery Wizard for identifying network services and populating the Console Navigator tree. These services, such as databases and listeners, can then be administered with Enterprise Manager components.
During start up of the Console, any manageable services on the machine where the Management Server is running are automatically discovered if the Intelligent Agent is installed and running on that Management Server machine. The Console Navigator then displays all the discovered services on the Management Server machine.
To discover additional nodes:
If nodes have failed automatic discovery, you can press the Next button on the Progress page. On the Errors page, you will have the option to retry, skip, or perform a manual discovery on the failed nodes.
If no Intelligent Agent is running for some nodes which failed to be discovered, you can still add the node to the navigator, and add databases to that node using manual discovery. Only databases will be added. During manual discovery, you will be prompted for the following information:
When you manually add a node, no jobs can be scheduled and no events can be registered against this node. Information about this node can be gathered using a Data Gatherer on another node.
|
Note: Manually discovered nodes must be dropped from the Navigator tree before they can be automatically discovered. |
If a node cannot be discovered, check if the node is down or if the node does not have an Intelligent Agent running. You can also check if you are using the TCP/IP network protocol. Refer to the Oracle Enterprise Manager Administrator's Guide for information on discovering services.
Enterprise Manager Release 2.2 is a multi-administrator system: every person who is administering systems using Enterprise Manager has his or her own administrator account which he or she uses to log into the Console.
The installation of Enterprise Manager creates a single Super Administrator named sysman. The Super Administrator sysman can create administrators using the Manage Administrators item in the System menu. In addition to an administrator name and password, each account can be tagged as a "Super Administrator" account or an account to which the administrator has access to only jobs and/or events. Differences between the two types of accounts are as follows:
sysman account for daily administration work is not recommended. The Super Administrator account is similar to root on UNIX or Administrator on Windows NT or Windows 2000 and is a user which cannot be deleted or renamed. It is a user that can perform any task. It should therefore be used only for setting up the environment. After the necessary DBA accounts are created, sysman should not be used anymore.
Typically, all administrators share a single Enterprise Manager, Release 2.2 repository, which allows administrators to share information. Although you can set up multiple repositories, administrators using different repositories will not have access to each other's information; there is no sharing of data between repositories. Administrative data stored in the repository is filtered based on administrator permissions.
Preferred Credentials must be set up for each administrator account. When an administrator connects through the Navigator or stand-alone application, the preferred credentials used are those defined explicitly for that administrator.
Refer to the Oracle Enterprise Manager Administrator's Guide for information on how Enterprise Manager administrators are created, edited, and deleted with the Manage Administrators item in the Console System menu.
With Oracle Enterprise Manager Release 2.2, an administrator is not limited to managing services from a particular machine. Instead, the administrator has a choice to run Oracle Enterprise Manager as a "fat" or "thin" client.
|
Note: Browser-based Oracle Enterprise Manager is only supported on the following operating systems: Windows 2000, Windows NT, Windows 95, and Windows 98 |
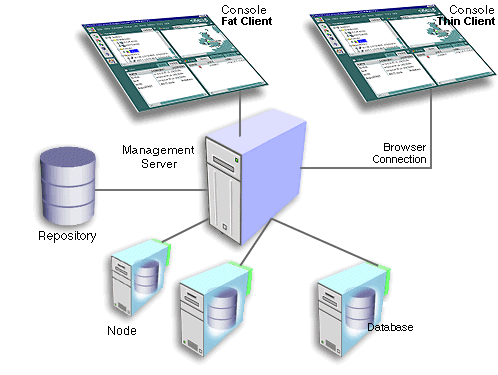
A "fat" client uses Oracle Enterprise Manager files which are installed locally. A "thin" client uses a web browser to connect to a webserver where Oracle Enterprise Manager files are installed. Functionality available from both types of clients is identical. That is, administrators are able to perform the same administrative tasks from either a "fat" client or a "thin" client. However, not all components in the Oracle Enterprise Manager product family support being run in a web browser. Refer to the table below for details.
|
Note: Oracle Parallel Server Manager is the only integrated application which supports being run from a web browser. |
In order to run Oracle Enterprise Manager from a web browser, you must perform the following installation and configuration steps.
Install the web browser.
Supported web browsers are listed below:
|
Note: Using Microsoft® Internet Explorer when it is run from a Microsoft® Active Desktop is not supported. |
oem_webstage.
If the directory is in the Oracle Enterprise Manager home, you have already installed the Enterprise Manager Web Site. If it is not, you will need to perform one of the following installations:
Refer to the installation guide provided with the database release.
The files for the Oracle Enterprise Manager Console, DBA Management Pack, some integrated applications, Quick Tours, documentation, and readmes are installed with the Oracle Enterprise Manager Web Site.
On Windows NT or Windows 2000:
To start the Oracle HTTP Server:
On UNIX:
You can start the Oracle HTTP Server from the command line using the command:
$Oracle_Home/Apache/Apache/bin/apachectl start
To stop the Oracle HTTP Server, perform the following steps:
On Windows NT or Windows 2000:
To stop the Oracle HTTP Server on Windows NT or Windows 2000, perform the following steps:
On UNIX:
You can stop the Oracle HTTP Server from the command line using the command:
$Oracle_Home/Apache/Apache/bin/apachectl start
If you want to use another webserver other than the Oracle HTTP Server, the supported webservers are listed below:
For information on configuring the above webservers, refer to Appendix F, "Configuring the Webserver and Directory Mapping".
After performing the above steps, you are ready to run the browser-based Oracle Enterprise Manager.
|
Note: In order to run Enterprise Manager from a web browser, you must remove any proxies that are configured for use by your web browser. You can do this by either:
If you should experience problems with the proxies, refer to "Troubleshooting the Web Browser" on page D-17. |
http://<webserver hostname>:<port number>/
For example:
http://jfox-sun.us.oracle.com:3339/
The index (EMWebSite.html) page will appear. The index page allows you to launch various products, documentation, and web sites.
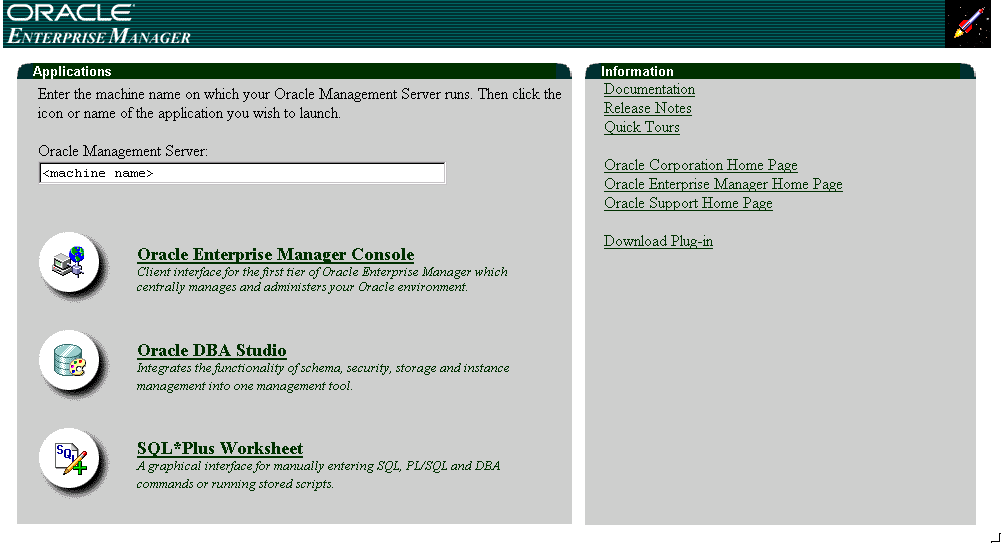
http://<webserver hostname>:<port number>/
The index (EMWebSite.html) page will appear. The index page allows you to launch various products, documentation, and web sites.
Once the java plug-in is installed, the Oracle Enterprise Manager Login dialog will appear.
Administrator = sysman
Password = oem_temp
These credentials are for the default Super Administrator account. The first time you start Enterprise Manager, you must login as this Super Administrator. After other administrator accounts have been created using the Super Administrator account, you can login as a different administrator.
You can return to the index (EMWebSite.html) page to launch documentation, release notes, Quick Tours, and other web sites, and you can exit the index page without closing the Console.
|
Note: You can access only one URL for running browser-based Enterprise Manager applications. You cannot access browser-based Enterprise Manager applications from multiple URLs from a single machine. |
Beginning with Oracle 8.0.6 databases and higher, the OEM_MONITOR role is created by the Oracle database creation scripts. This role permits access to database functionality within Enterprise Manager running events against a database (tablespace full, buffer cache hit ratio) or browsing through the objects in a database via the Console Navigator tree. These types of functionality require database credentials on which to perform these operations. Rather than granting the powerful DBA role to the database credentials, many administrators prefer to provide only the necessary privileges required to do these operations. Granting the OEM_MONITOR role to the database credentials, ensures that the user has the minimum sufficient privileges required for these operations.
For database users on 7.3.x databases, you need to define the OEM_MONITOR role manually.
Here are the steps you need to perform:
drop role OEM_MONITOR; create role OEM_MONTOR:
grant connect to OEM_MONITOR;
grant analyze any to OEM_MONITOR; grant create table to OEM_MONITOR;
grant select_catalog_role to OEM_MONITOR;
You are now ready to grant the OEM_MONITOR role to the database user that will be used as "database preferred credentials" in Enterprise Manager. In addition to granting the OEM_MONITOR role to a user, you must also ensure that the QUOTA for the user account is set to UNLIMITED.
The "Continued Row" event test needs to analyze results into a table so it needs both the "analyze any" and "create table" privileges.
This section includes information about setting up the Console for jobs.
In order for the Intelligent Agent to execute jobs on a managed node
ORACLE_HOME\NETWORK directory as well as read, write, update, and delete permissions to the TEMP directory or the ORACLE_HOME directory.
Creating a Windows NT or Windows 2000 user account is required to permit many of the components to allow the Intelligent Agent node to submit jobs to the server node.
|
Note: If you do not set up the "logon as batch job" privilege, you will receive the "Failed to authenticate user" message when you try to run jobs on the node. |
You must create a Windows NT or Windows 2000 user account for every managed node. Follow one of the three procedures listed below.
To create a new Windows NT or Windows 2000 user account on the Windows NT or Windows 2000 machine where the Intelligent Agent is installed and grant the "log in as batch jobs" privilege to this user, perform the procedure below.
Alternately, to assign privileges to an existing local user account, perform the following steps.
Alternately, to configure a domain user as your Intelligent Agent user, perform the following steps.
|
Note: If you have both a local and a domain user with the same name, the local user takes precedence. |
|
Note: If you have a domain user set up, you must set the domain password to be the same as the local password in order for scheduled jobs to run when they are submitted using the domain user account. |
In order for the Intelligent Agent to execute jobs or monitor events on a managed node, each administrator must specify valid credentials for the services running on that node. Preferred credentials are set from within the Console for each managed service.
|
Note: Oracle recommends that all instances of a Parallel server use the same preferred credentials as the Oracle Parallel Server. |
To set preferred credentials in the Console, follow the steps outlined below:
For example, if Administrator_1 has a username and password of admin1/pass1 on all the databases that he manages, he only needs to enter admin1/pass1 as his credentials in the <DEFAULT> database entry. All databases administration tasks will use these <DEFAULT> credentials.
Furthermore, if he has just one database which requires different credentials from admin1/pass1, he can enter different credentials for that database by selecting that specific database.
The Intelligent Agent authenticates the user name and password for all jobs and all events. If you have not set the preferred credentials correctly, jobs and events may fail.
For Windows NT or Windows 2000 users, you must set the preferred credentials for the node (where the Windows NT or Windows 2000 Intelligent Agent resides) to be the same as the user that is set up to "Logon as a batch job."
If you want to be notified via paging in Oracle Enterprise Manager, you must explicitly install the Oracle Enterprise Manager Paging Server. This paging service is not installed as part of the base Oracle Enterprise Manager installation; it is installed through a Custom installation type. Refer to the installation guide provided with the database release for more details.
|
Note: The Paging Server is only available on Windows NT or Windows 2000, but the ability to configure it is available on both Unix and Windows platforms. |
Only one paging service installation is required if you wish to utilize paging for notification purposes within Oracle Enterprise Manager.
The paging service supports either numeric or alphanumeric pagers and utilizes the following paging service protocols (for alphanumeric pagers only).
To use alphanumeric paging, you need a phone number to call for the modem at the paging service provider and the pin number for your pager. Contact your paging service provider for the phone number to call. It is the number for the modem for sending pages.
Your paging provider may also have a feature for sending email to your pager. If you have that feature, you can configure an administrator's preferences for notification to use email, and specify your pager as the email receiver. This method will also work with many providers for sending notification to a cell phone.
Configuration of the paging service is not automatic. Follow the steps below to configure paging.
On the machine from which you want to run the paging service, follow these instructions:
|
Note: You must have a modem installed on the Windows NT or Windows 2000 machine that you are running the paging service. |
You can also start the paging service by typing the following at a command prompt
oemctrl start paging
|
Note: Only Super Administrators can add a paging server; this functionality is not available to regular administrators. |
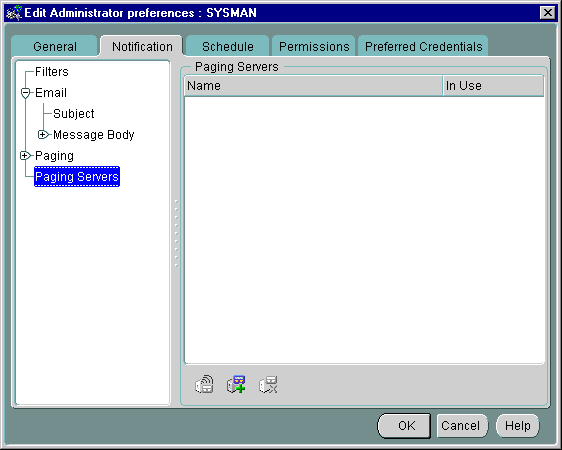
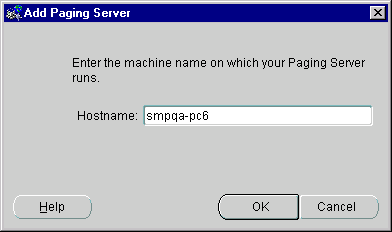
If the Console is unable to find the paging server with the given hostname, an error appears, saying "VD-4362: Could not add paging server, as paging server <hostname> could not be reached."
If the paging server is found, a new paging server object is added under the "Paging Server" object in the tree list. The new paging server will have no paging carrier. You must add at least one paging carrier in order for paging to function.
|
Note: Only Super Administrators can add a new paging carrier; the functionality is not available to regular administrators. |
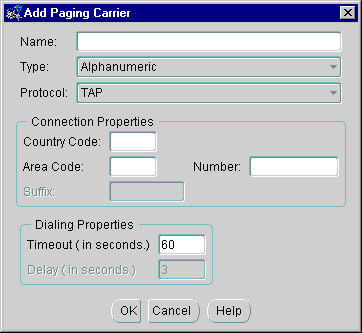
Once defined, you can view the paging carriers by expanding the appropriate paging server and carrier objects in the tree list.
Paging carrier name. Field accepts alphanumeric characters and underscores.
Type of paging carrier. Enterprise Manager supports alphanumeric or numeric.
TAP, FLEXTD, or GSM. Protocol selection is only available if the carrier type is Alphanumeric.
While the Super Administrator configured the paging server and its carrier(s), all administrators who want page notifications must specify their own notification preferences by following the steps below:
Refer to the Oracle Enterprise Manager Administrator's Guide for instructions on how to set up the notification schedule.
|
Note: Only Super Administrators can remove a paging server; the functionality is not available to regular administrators. |
A warning dialog appears, saying "Remove Paging Server <servername>?"
|
Note: Only Super Administrators can view information on a paging server; the functionality is not available to regular administrators. |
From the Notification page, left-click the paging server object.
The detail view to the right will show information about that paging server such as the paging carrier names, the pager types, the protocol, and whether or not they are in use.
|
Note: Only Super Administrators can ping a paging server; the functionality is not available to regular administrators. |
To check the status of the paging server, follow the steps below:
To check the paging status, right-mouse click the carrier name to access the Ping Paging Service item in the context-sensitive menu.
Stop the paging service from the Windows NT or Windows 2000 Services Control Panel.
You can also stop paging service by typing
oemctrl stop paging
|
Note: Only Super Administrators can remove a paging carrier; the functionality is not available to regular administrators. |
A message appears, saying "Remove Paging carrier <carrier name>?"
|
Note: Only Super Administrators can edit a paging carrier; the functionality is not available to regular administrators. |
The Console will validate all the carrier information, update the notification tree. All administrators who have selected to use this carrier will automatically inherit the new changes.
If the validation fails, an error dialog appears stating which entry failed to validate and what type of input is expected. When you click the "OK" button in the error dialog, all the paging carrier's entries are set back to their original values.
From the Notification page, select the paging carrier object. The paging carrier information appears in the detail view to the right.
Oracle Enterprise Manager supports sending email notifications using SMTP. To allow administrators to use email for notification, the Super Administrator must specify the SMTP mail gateway that is used for the SMTP email system.
SMTP is a TCP/IP-based mail protocol and requires that TCP/IP services are set up on the Console machine.
From the Enterprise Manager Console, the Super Administrator must select Configure SMTP Gateway from the System menu and supply the following information.
If the Super Administrator does not specify the above information, when any administrator tries to configure his email notification, an error message will appear.
Then, each administrator must define preferences for his or her own email or paging notifications. From the Enterprise Manager Console, select Preferences from the System menu. The Edit Administrator preferences property sheet appears. Click the Notification tab to access the Notification page.
The Notification page allows you to set up paging and email notification methods for the administrator. This page consists of a hierarchical tree list and a detail view area that changes according to the object selected in the navigator. The tree list consists of three to four top-level objects, depending on the type of user that is logged in:
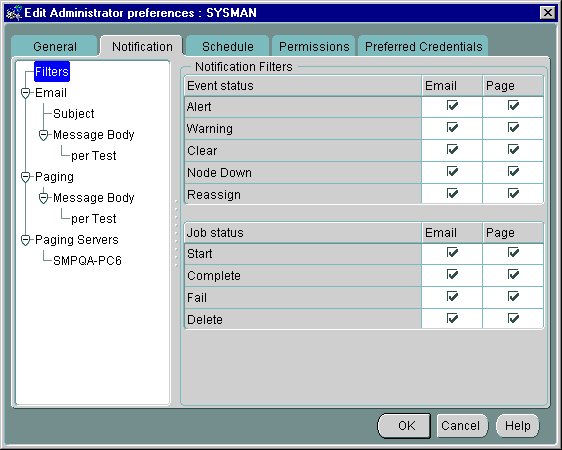
Notification filters allow each administrator to specify when to send an email notification as opposed to a page notification as a result of a job or event status change.
The Job Notification Filter allows you to filter email/pages sent to an administrator according to job status. As with the Event Notification Filter, filtering is set at the user level by checking or unchecking the desired option. Selecting all job statuses provides no filtering.
This page allows you to specify notification parameters for email.
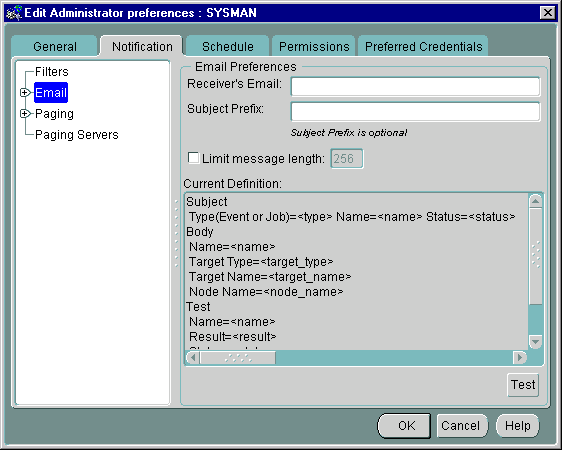
This page allows you to select the content and format of the email subject line. By default, Type, Name, and Status are selected. You use the left/right arrows to move items back and forth between the Available and Selected lists.
Once an item has been selected, you can control the order in which the item appears by selecting it in the list and using the up/down arrows (located to the immediate right of the Selected list) to reposition the item within the list.
|
Note: The following information also applies to inserting content into the Email/Paging message body. |
Target Type
Status
Timestamp Format
This option is available if Timestamp is chosen from the Selected list. You use the pull-down menu to select one of the pre-defined formats.
Do not include titles
When selected, classification titles such as Status, Service Name, and Timestamp are omitted from the message.
Append job output
When selected job output is appended to the end of the notification. For instances where job output is large, you may want to specify a limit to the message length. If the job output pushes the notification length past the specified limit, then the job output will be truncated, not the message itself.
This page allows you to specify notification parameters for paging.
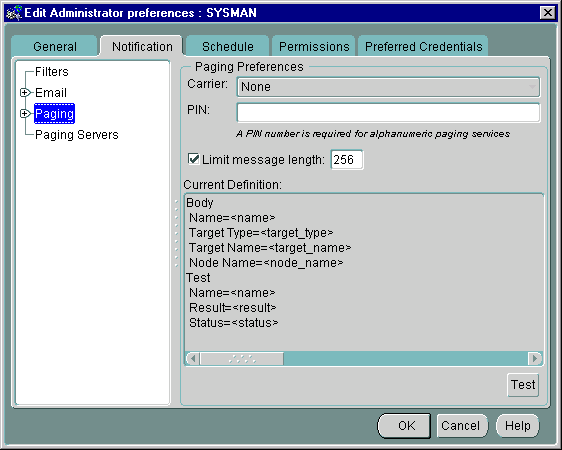
Click on the Send button to send a test page to the specified pager. A message informs you of the status of the test page.
If the test fails, check the log file. If tracing is enabled for paging, you can also view the paging trace log file in the ORACLE_HOME\sysman\log directory on the machine which has the paging server.
Numeric pages need to be interpreted as follows:
For job notifications, you will receive a 3 digit number which indicates the job status.
For event notifications you will receive the status code.
The event status and job status codes are listed as follows:
100 = Job Started
200 = Job Completed
300 = Job Failed
400 = Job Deleted
500 = Event Cleared
600 = Event Warning
700 = Event Alert
800 = Event Node Down
900 = Event Unknown
1000 = Event Assignee Changed
This page allows you to select the content and format for the body of the email or page message. By default, Name, and Status are selected. You use the left/right arrows to move items back and forth between the Available and Selected lists.
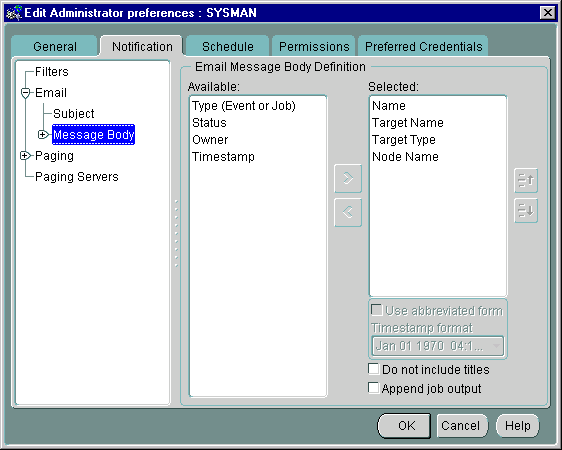
Expanding the Message Body object in the navigator and selecting per Test allows you to use a subset of the following option settings on a per test basis. Refer to "Email Subject Definition" on page 6-35 for more information on manipulating message content.
Target Type
Status
Timestamp Format
This option is available if Timestamp is chosen from the Selected list. You use the pull-down menu to select one of the pre-defined formats.
Do not include titles
When selected, classification titles such as Status, Service Name, and Timestamp are omitted from the message.
The paging server object is available only to Super Administrators.
This page lists all available paging servers currently recognized by Enterprise Manager. The multi-column list consists of two columns: the name of the paging server and whether the paging server is currently being used.
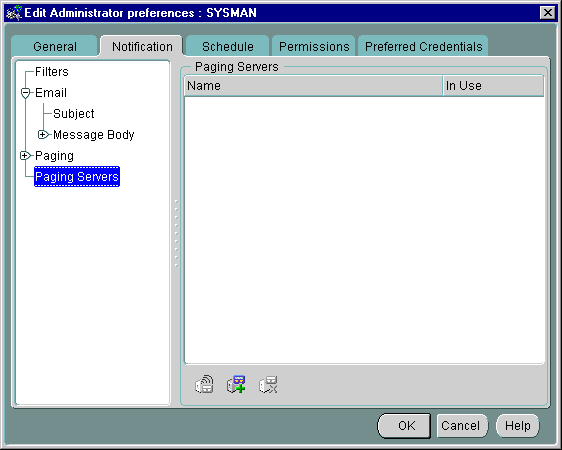
Refer to the "Configuring and Starting the Paging Service" on page 6-22 for more information about the following topics:
Except for the Add Paging Server icon, the icons are grayed out unless a specific paging server is selected from the list.
|
Note: Dynamic IP addresses attributed by DHCP are not supported on nodes running the Management Server or an Intelligent Agent. DHCP is supported only on Enterprise Manager clients. |
When the Console connects over a dialup line, the Console machine obtains a dynamic IP address. This dynamic IP address needs to be sent by the operating system (Windows 2000, Windows NT, Windows 95, Windows 98) to the application (Console).
In order for the operating system to return the correct IP address, the network communication protocol (TCP-IP) needs to be configured to obtain the IP address using the Dynamic Host configuration protocol. This setting is specified as follows:
You must make note of your previous settings in order to return to those settings when you connect the same machine to the network via ethernet. Copy the Settings specified in IP Address, Subnet Mask and Default Gateway to a file.
|
Note: If you are not running from a web browser, you may need to restart your system after making the changes. |
Before using one of the backup management wizards or starting up or shutting down a database through Oracle Enterprise Manager, you need to set up your database for remote SYSDBA management.
The following procedure outlines the operations you may need to perform on both the server and client if they have not been performed already through the Database Configuration Assistant.
Refer to the operating system-specific documentation for your Oracle database for the exact name of the password file creation utility for your system.
For example,
$ORACLE_HOME\bin\orapwd file=<fname> password=<password> entries=<users>
where
fname is the name of password file (mandatory),
password is the password for SYS (mandatory),
entries is the maximum number of distinct DBAs and OPERs (optional),
There are no spaces around the equal-to (=) character.
The <fname> will be created in the Oracle_Home/Database directory.
Oracle_Home/Admin/<SID>/pfile directory. Add or change the following parameter remote_login_passwordfile=exclusive in the init.ora file.
setenv ORACLE_HOME the_database_homesetenv ORACLE_SID the_database_sid
dbs directory in your Oracle home.
cd $ORACLE_HOME/dbs
remote_login_passwordfile=exclusive in the init.ora file.
Shutting down the database is necessary for the database to pick up the changes in the init.ora file.
For example,
$ORACLE_HOME/bin/orapwd file=<fname> password=<password> entries=<users>
where fname is the name of password file (mandatory),
password is the password for SYS (mandatory),
entries is the maximum number of distinct DBAs and OPERs (optional).
There are no spaces around the equal-to (=) character.
The <fname> will be created in the $Oracle_Home/dbs directory.
To set up how the order of the date elements are to be displayed in the Oracle Enterprise Manager Console and DBA Studio, you must set the following environment variables:
mm-dd-yyyy
mm-dd-yyyy hh:mi pm
|
Note: You can only set up the order in which the elements are to be displayed; you cannot set up what is to be displayed. |
To set the environment variable:
set NLS_DATE_FORMAT = mm-dd-yyyy set NLS_TIMESTAMP_FORMAT = mm-dd-yyyy hh:mi pm
To set the environment variable:
setenv NLS_DATE_FORMAT mm-dd-yyyy setenv NLS_TIMESTAMP_FORMAT mm-dd-yyyy hh:mi pm
|
|
 Copyright © 1996-2000, Oracle Corporation. All Rights Reserved. |
|