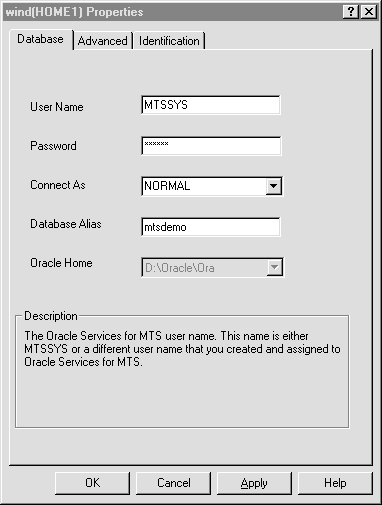A
Manually Creating Oracle Service for MTS Users
This appendix describes how to manually create the MTSSYS user, a custom user, or an operating system-authenticated user on Windows NT.
Specific topics discussed are:
Manually Creating the MTSSYS User
This section describes how to manually create the MTSSYS user (if it is not included in your Oracle8 database) and execute the scripts that enable you to run the sample application demo described in section "Using OCI with the Microsoft Application Demo". See section "Verifying the Oracle Service for MTS User Name" to determine if your Oracle8 database includes this user.
To manually create an MTSSYS user:
- Log on to the computer where your Oracle8 database is installed.
- Start SQL*Plus:
C:\> SQLPLUS
- Connect with the INTERNAL user name:
ENTER USER-NAME: INTERNAL
- If you want to use the Microsoft application demo described in section "Using OCI with the Microsoft Application Demo", go to step 4a. Otherwise, go to step 5.
- Verify that you can connect with the SCOTT user name.
SQL> CONNECT SCOTT/PASSWORD
where PASSWORD is TIGER after installation, unless you changed it.
- Follow the steps below based on whether or not you connected to the Oracle8 database:
- Run the following script:
SQL> @ORACLE_BASE\ORACLE_HOME\RDBMS\ADMIN\SCOTT.SQL;
This creates the user SCOTT, which is used by the sample application demo.
- Go to step 5.
- Run the ORAMTS.SQL script:
SQL> @ORACLE_BASE\ORACLE_HOME\RDBMS\ADMIN\ORAMTS.SQL;
Note:
Oracle database release 8.0.6 does not include the ORAMTS.SQL script. You must obtain this script from Oracle database release 8.1.x.
|
This creates the user MTSSYS and two tables (ACCOUNT and RECEIPT) under user SCOTT that are used by the Microsoft application demo.
Note:
If your Oracle8 database did not include user SCOTT and you did not run SCOTT.SQL, error messages appear when running ORAMTS.SQL. Ignore these messages. The product functions properly, but the sample application demo will not work.
|
- Connect with the MTSSYS user name and MTSSYS password:
SQL> CONNECT MTSSYS/MTSSYS
- Change the password for the MTSSYS user:
SQL> ALTER USER MTSSYS IDENTIFIED BY NEW_PASSWORD
This changes your MTSSYS user password.
- Exit SQL*Plus:
SQL> EXIT
- Follow the procedures in section "Creating a New Oracle Service for MTS" to create an Oracle Service for MTS user. When you get to step 10, enter the MTSSYS user name and password in the Service Information dialog box:
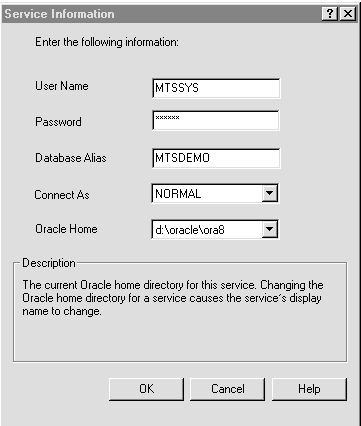
- Complete the remaining procedures (steps 11 through 13) in section "Creating a New Oracle Service for MTS".
When complete, this creates an MTSSYS user for the Oracle Service for MTS.
Manually Creating a Custom Oracle Service for MTS User
This section describes how to manually create a custom Oracle Service for MTS user (if you do not want to use the user MTSSYS) and execute the scripts that enable you to run the Microsoft application demo described in section "Using OCI with the Microsoft Application Demo".
To manually create a custom user:
- Go to the computer where your Oracle8 database is installed.
- Start SQL*Plus:
C:\> SQLPLUS
- Connect with the INTERNAL user name:
ENTER USER-NAME: INTERNAL
- If you want to use the Microsoft application demo described in section "Using OCI with the Microsoft Application Demo", go to step 4a. Otherwise, go to step 5.
- Verify that you can connect with the SCOTT user name.
SQL> CONNECT SCOTT/PASSWORD
where PASSWORD is TIGER after installation, unless you changed it.
- Follow the steps below based on whether or not you connected to the Oracle8 database:
- Run the following script:
SQL> @ORACLE_BASE\ORACLE_HOME\RDBMS\ADMIN\SCOTT.SQL;
This creates the user SCOTT, which is used by the sample application demo.
- Go to step 5.
- Verify that you can connect with the MTSSYS user name:
SQL> CONNECT MTSSYS/PASSWORD
where PASSWORD is MTSSYS after installation, unless you changed it. The MTSSYS user name is required to run the script that enables you to create a custom Oracle Service for MTS user.
- Follow the steps below based on whether or not you connected to the Oracle8 database:
- Run the ORAMTS.SQL script:
SQL> @ORACLE_BASE\ORACLE_HOME\RDBMS\ADMIN\ORAMTS.SQL;
This creates the user MTSSYS and two tables (ACCOUNT and RECEIPT) under user SCOTT that are used by the Microsoft application demo.
Note:
If your Oracle8 database did not include user SCOTT and you did not run SCOTT.SQL, error messages appear when running ORAMTS.SQL. Ignore these messages. The product functions properly, but the Microsoft application demo will not work.
|
- Go to step 7.
- Go to the computer where your Oracle Services for Microsoft Transaction Server is installed.
- Go to the ORACLE_BASE\ORACLE_HOME\ORAMTS\ADMIN directory.
- Use an ASCII editor to open the file MTSUSER.SQL.
- Replace all occurrences of MTS_USER with a custom user name (in this example, the user name entered is FRANK).
- Replace all occurrences of MTS_PASSWORD with a custom password.
- Save your changes and close the file.
- Start SQL*Plus:
C:\> SQLPLUS
- Connect with the INTERNAL user name:
ENTER USER-NAME: INTERNAL
- Run the MTSUSER.SQL script:
SQL> @ORACLE_BASE\ORACLE_HOME\ORAMTS\ADMIN\MTSUSER.SQL;
This creates a custom Oracle Service for MTS user.
- Exit SQL*Plus:
SQL> EXIT
- Follow the procedures in section "Creating a New Oracle Service for MTS". When you get to step 10, enter the custom user name and password in the Service Information dialog box:
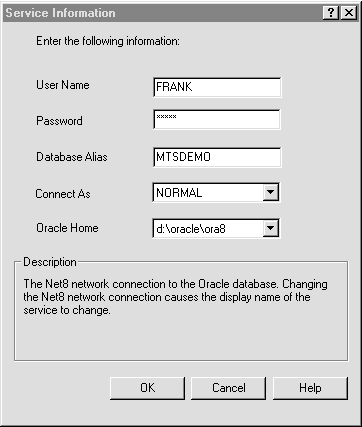
- Complete the remaining procedures (steps 11 through 13) in section "Creating a New Oracle Service for MTS".
When complete, this creates a custom user for the Oracle Service for MTS.
Creating a New Operating System-Authenticated Oracle Service for MTS
Your Oracle Service for MTS user name can be authenticated by the Windows NT operating system. This provides you with the advantage of not having to enter a user name and password when creating your Oracle Service for MTS.
Note:
These instructions assume you are familiar with enabling Oracle8 database users to be authenticated by Windows NT. See the following documentation for additional information:
|
To create an operating system-authenticated Oracle Service for MTS user:
- Authenticate a Windows NT user name by following the instructions in the above-mentioned guides. Ensure that you grant the following roles and privileges to the user:
- CONNECT, RESOURCE, and SELECT_CATALOG_ROLE roles
- FORCE ANY TRANSACTION, CREATE PUBLIC SYNONYM, and DROP PUBLIC SYNONYM privileges
- Log onto Windows NT with the authenticated user name.
- Follow the procedures in section "Creating a New Oracle Service for MTS". When you get to step 10, leave the User Name and Password fields blank in the Service Information dialog box:
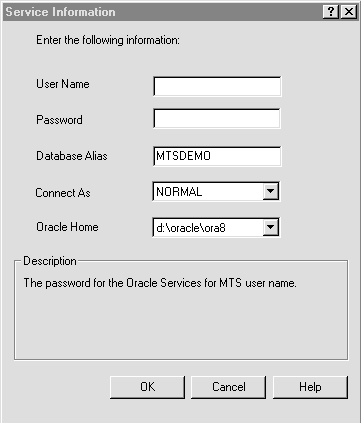
- Complete the remaining procedures (steps 11 through 13) in section "Creating a New Oracle Service for MTS".
- Choose Start > Settings > Control Panel.
The Control Panel window appears.
- Double-click Services.
- The Services dialog box appears.
- Select OracleMTSServicen and click Startup.
where n is the Oracle Service for MTS number you want to modify.
The Service dialog box appears:

- Select This Account.
- Specify the operating system authenticated user name with which you logged onto the computer in step 2.
- Enter the password in the Password field.
- Enter the password a second time in the Confirm Password field.
- Click OK to exit the Service dialog box.
- Click Close to exit the Services dialog box.
- Exit the Control Panel window.
- Choose Start > Programs > Oracle - HOME_NAME > Application Development > Oracle Manager for Microsoft Transaction Server.
The Microsoft Management Console appears.
- Find the Oracle Service for MTS to modify in the Explorer window.
- Right-click the new Oracle Service for MTS icon.
A menu appears with several options.
- Choose Stop Service.
The service stops.
- Right-click the same Oracle Service for MTS icon again.
A menu appears with several options.
- Choose Start Service.
The service starts.
Enabling an Existing Oracle Service for MTS to be Operating System-Authenticated
You can modify an existing Oracle Service for MTS to be associated with an operating system-authenticated user on Windows NT.
Note:
These instructions assume you are familiar with enabling Oracle8 database users to be authenticated by Windows NT. See the following documentation for additional information:
|
To modify an existing user to be operating system-authenticated:
- Authenticate a Windows NT user name by following the instructions in the above-mentioned guides. Ensure that you grant the following roles and privileges to the user:
- CONNECT, RESOURCE, and SELECT_CATALOG_ROLE roles
- FORCE ANY TRANSACTION, CREATE PUBLIC SYNONYM, and DROP PUBLIC SYNONYM privileges
- Log onto Windows NT with the authenticated user name.
- Choose Start > Settings > Control Panel.
The Control Panel window appears.
- Double-click Services.
- The Services dialog box appears.
- Select OracleMTSServicen and click Startup.
where n is the Oracle Service for MTS number you want to modify.
The Service dialog box appears:

- Select This Account.
- Specify the operating system authenticated user name with which you logged onto the computer in step 2.
- Enter the password in the Password field.
- Enter the password a second time in the Confirm Password field.
- Click OK to exit the Service dialog box.
- Click Close to exit the Services dialog box.
- Exit the Control Panel window.
- Go to the computer from which to modify the Oracle Service for MTS. The Oracle Service for MTS can be running on this computer or on a remote computer that you can access from this computer.
- Choose Start > Programs > Oracle - HOME_NAME > Application Development > Oracle Manager for Microsoft Transaction Server.
The Microsoft Management Console appears.
- Find the Oracle Service for MTS to modify in the Explorer window.
- Right-click the Oracle Service for MTS icon to modify.
A menu appears with several options.
- Choose Properties.
The Properties dialog box contains a Database tab that displays the following information:
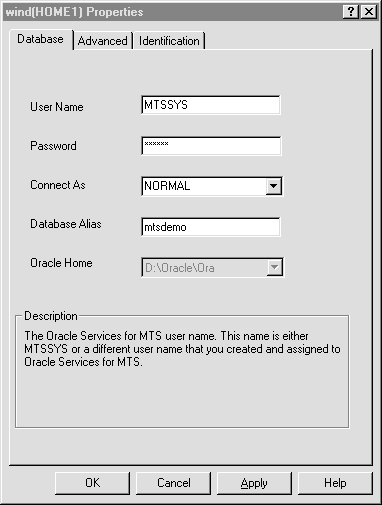
- Remove all information from the User Name and Password fields.
- Click OK.
- Right-click the same Oracle Service for MTS icon again.
A menu appears with several options.
- Choose Stop Service.
The service stops.
- Right-click the same Oracle Service for MTS icon again.
A menu appears with several options.
- Choose Start Service.
The service starts.