Release 8.1.6 for Windows NT
Part Number A73029-01
Library |
Product |
Contents |
Index |
| Using Microsoft Transaction Server with Oracle8 Release 8.1.6 for Windows NT Part Number A73029-01 |
|
This chapter describes how to create a new Oracle Service for MTS that connects to the Oracle8 database with the user name MTSSYS.
Specific topics discussed are:
You must configure your Microsoft Transaction Server and Oracle8 database environments after installing the Oracle Services for Microsoft Transaction Server. Review this table to identify what you need to configure:
You can verify that several initialization parameters are set to sufficient values. The values to which to set these parameters are determined by the workload environment of your database.
To verify initialization parameter file values:
C:\> SQLPLUS
ENTER USER-NAME: INTERNAL
SQL> SHOW PARAMETER SESSIONS
SQL> SHOW PARAMETER PROCESSES
The current settings for both parameters should be sufficient for running the Microsoft application demo described in Chapter 4, "Using the Microsoft Application Demo". For creating and deploying your own COM-based applications, the values to which to set these parameters depend upon the anticipated workload for your database environment. For example, if you anticipate 100 concurrent connections to your Oracle8 database, consider setting both values to 200 to account for any system overload. Ensure that you do not set these parameters too high, as they are resource-intensive. See Oracle8i Reference and Oracle8i Administrator's Guide for information on these parameters.
You must assign a user name to the new Oracle Service for MTS. A special Oracle Service for MTS user name is typically included in your Oracle8 database for Windows NT:
| User Name | Password | Description |
|---|---|---|
|
MTSSYS |
MTSSYS |
User name with: |
This section describes how to connect as user name MTSSYS with the new Oracle Service for MTS. Review the table below to determine if your Oracle8 database includes this user name:
| If You Create Your Oracle8 Database Through These Methods... | MTSSYS is... |
|---|---|
|
Automatically included on Windows NT |
|
Not created. See "Manually Creating the MTSSYS User" or "Manually Creating a Custom Oracle Service for MTS User" |
|
1
If you run ORAMTS.SQL before SCOTT.SQL or do not run SCOTT.SQL at all, numerous error messages appear when running ORAMTS.SQL. Ignore these messages. The product functions properly, but the sample application demo described in section "Using OCI with the Microsoft Application Demo" will not work. |
To ensure that your Oracle8 database includes MTSSYS, try to log on with this user name. In addition, Oracle Corporation strongly recommends that you change the MTSSYS password.
To verify the MTSSYS user name and change the password:
C:\> SQLPLUS
ENTER USER-NAME: MTSSYS/MTSSYS
If the connection is successful, this verifies that MTSSYS is included in your Oracle8 database. If the connection is not successful, you must create an Oracle Service for MTS user name. See section "Manually Creating the MTSSYS User" or section "Manually Creating a Custom Oracle Service for MTS User".
SQL> ALTER USER MTSSYS IDENTIFIED BY NEW_PASSWORD;
This changes your MTSSYS user name password.
|
Note: You can also have your Oracle Service for MTS user name authenticated by the operating system. In this case, your Windows NT domain user name is used instead of MTSSYS. See "Creating a New Operating System-Authenticated Oracle Service for MTS" for instructions. |
Follow the procedures below to create a new Oracle Service for MTS to which to assign the MTSSYS user name.
To create a new Oracle Service for MTS:
The Microsoft Management Console Explorer appears:
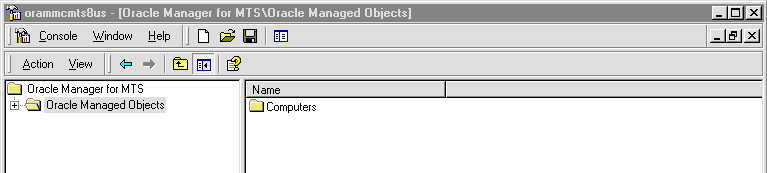
A menu appears with several options.
The Add Computer dialog box appears:
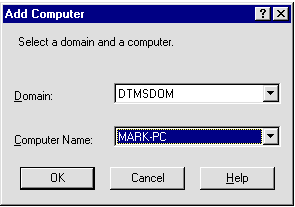
A new icon is created under Computers in the Microsoft Management Console Explorer:
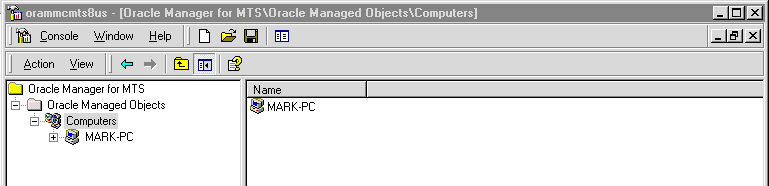
The Oracle Manager for MTS Services snap-in appears:
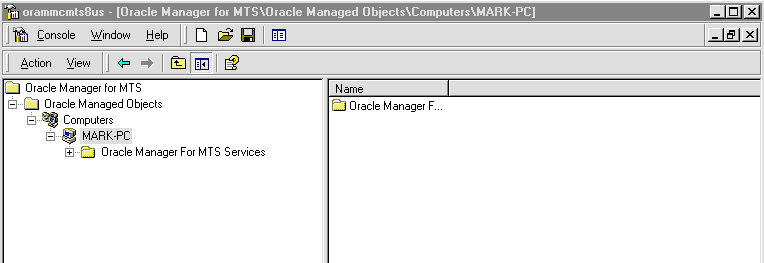
A menu appears with several options.
The Service Information dialog box appears.
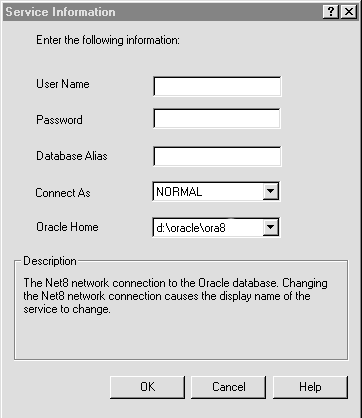
| Where... | Is... |
|---|---|
|
User Name |
MTSSYS |
|
Password |
MTSSYS |
|
Database Alias |
The net service name that connects to the Oracle8 database created in step 2. For this example, the network connection name MTSDEMO is entered. |
|
Connect As |
The privileges with which to connect to the Oracle8 database (NORMAL, SYSOPER, or SYSDBA). |
|
Oracle Home |
The unique home name for the Oracle8 database installation. |
When complete, the Service Information dialog box appears as follows:
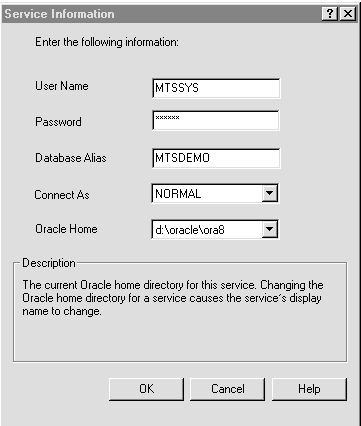
The following message indicates that the Oracle Service for MTS was created and started:
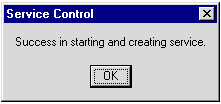
A new Oracle Service for MTS icon named MTSDEMO appears beneath the Oracle Manager for MTS Services snap-in. This icon is named after the net service name entered in the Database Alias field of the Service Information dialog box in step 10.
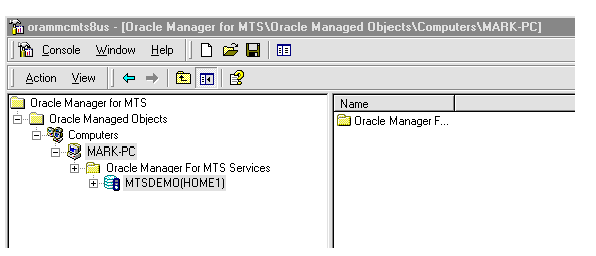
A menu appears with several options:
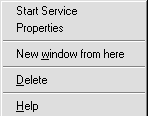
The Oracle Service for MTS starts.
|
Note: If the Oracle Service for MTS still does not start, see "Identifying Oracle Service for MTS Startup Problems" for troubleshooting information. |
|
|
 Copyright © 1996-2000, Oracle Corporation. All Rights Reserved. |
|